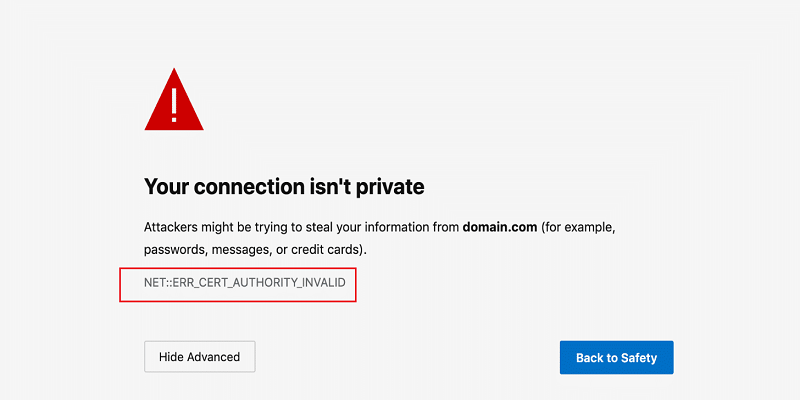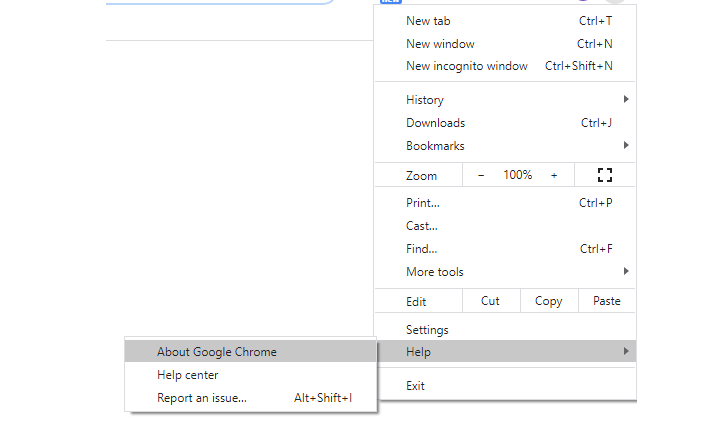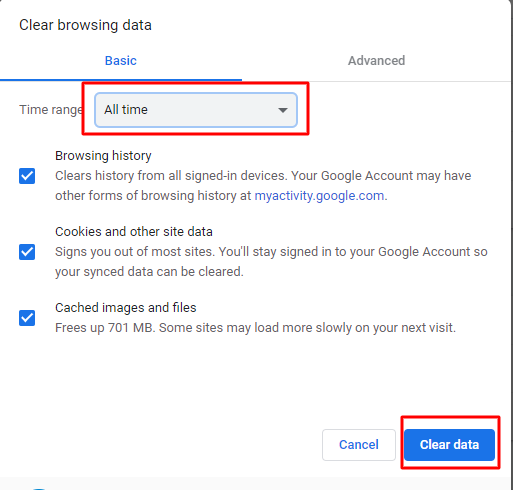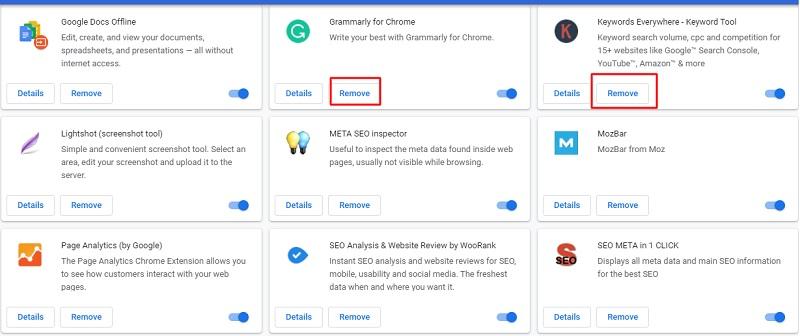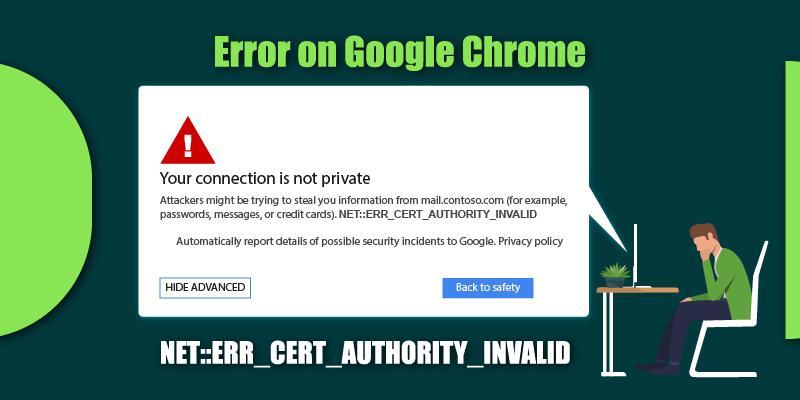
Web owners love SSL (Secure Socket Layer) digital certificates because of their robust encryption security to protect browser-server communications. This helps in defeating hacker-attacks and keeping their website and digital information safe. But security provided by these SSL certificates sometimes messes up with browsers, which display many errors. One such error comes in the form of Net::Err_Cert_Authority_Invalid Error.
Table of Contents
What causes Net::Err_Cert_Authority_Invalid Error?
Though many reasons cause the above error, the main reason is the browser’s inability to verify the SSL certificate’s validity.
Either the SSL certificate has expired, or the SSL certificate installed on the website is issued from a non-trustworthy source. Whatever be the reason, the error needs to be fixed. Even a self-signed SSL certificate or compromised SSL certificate may also trigger this error.
These digital certificates are quite crucial for any website because they protect site information and customer data, but at the same time, errors on these websites may ruin visitor trust.
If you are a site visitor, you can always inform the site owner about the error. There may be a possibility that he/she is unaware of the error. Hence they can try and fix the same.
Now, being a website owner, it is essential to ensure site visitors about your website’s safety and security by resolving the error.
Error-free websites help in giving the best user experience as well as in imbibing trust in site visitors.
Since the browser is unable to trust the SSL certificate installed on the website, the best solution for a site owner is to:
- Acquire an SSL certificate from a trust-worthy Certificate Authority
- Renew the SSL certificate in case of expiry issues.
- If you are opting for a self-signed SSL certificate, go for a reputed brand. Example: Comodo Positive SSL Wildcard
- Check whether the certificate details are filled incorrectly or not. SSL Checker Tool can serve the purpose.
- Check whether the domain name in the certificate matches the domain name in the URL.
Apart from that, check out the other solutions the website owner needs to check for fixing the error.
How to Fix the NET::ERR_CERT_AUTHORITY_INVALID Error in Google Chrome?
#1. Check the Date and Time:
Check whether your computer/laptop shows the accurate date and time and if not, change the same by right-clicking the lower right-hand corner.
Go to Adjust Date and Time > Click Sync Now. Later set the toggle button of “Set Time Automatically” to ‘On.’
#2. Update your Operating System and Browser:
Old or non-updated operating systems and browsers cause multiple errors since they cannot adapt to new versions and technologies. The same goes for SSL algorithms that may not support old browsers or operating systems, thus causing the error.
Process:
- Open Chrome and click the three dots on the upper right-hand corner.
- Go to Help > About Google Chrome.
In case of any pending updates, Chrome will instantly download the same.
Keep your systems updated and fix the error.
#3. Restart your Wi-Fi Router:
Small network issues can sometimes solve errors. In case of an irregular or slow network connection, Chrome may display this error. You can restart your network connection and resolve your issue. Restart your computer.
#4. Clear Browser Cache and Cookies:
Browser cache is the stored information (logins, passwords, history of websites surfed, etc.) in a browser. Expired cookies and old browser information can also trigger net err_cert_authority_invalid error.
The Process to Clear Browser Cache and Cookies:
- Open the incognito window by pressing Ctrl + Shift + n. If your site is functioning correctly in incognito mode, then browser cache and cookies are the offenders.
- Clear Chrome cache by clicking on the three dots on the top right-hand corner.
- Go to Tools > click Clear Browsing Data.
- In time range > Select All time and tick all the options.
- Later click Clear Data. Restart your computer and check if the error is resolved or not.
#5. Deactivate Chrome Extensions:
As said previously, opening a website in incognito mode will tell you whether browser cache and cookies are responsible for error or not. The same goes for Chrome extensions too.
The Process to Deactivate Chrome Extensions:
- Open the Chrome menu by clicking the three dots
- Go to More Tools > Extensions
You will find a list of all the installed browser extensions as shown in the below image in extensions.
- Toggle the disable mode for all the extensions.
Once the error is resolved, enable them one by one and find the extension responsible for causing the error. Remove the same and make your site error-free.
#6. Check Antivirus / Firewall:
“HTTPS Protection” or “HTTPS Scanning” are always enabled for site safety. But this SSL security feature in anti-virus software may sometimes block genuine sites and display an error message.
Options to fix Error:
- Go to the Anti-virus software, and in the settings menu, turn off HTTPS / SSL scanning.
Or
- Disable the anti-virus software by right-clicking the anti-virus icon (Windows taskbar > Antivirus icon).
“Turn On” the HTTPS scanning once the error is resolved.
Note: Your website will become vulnerable to cyber-attacks when anti-virus securities and firewalls are turned off.
#7. Get SSL certificate from Trusted Certificate Authority:
Help the Chrome browser recognize the SSL certificate to connect with the server and HTTPS sites.
Since the browser verifies the authenticity of the SSL certificate, its validity, certificate revocation status, issuer name, etc., it is sensible to purchase an SSL certificate from a trustworthy Certificate Authority for the browser to recognize the SSL certificate.
If an SSL certificate is installed from a non-trustworthy source, Chrome may fail to recognize it and display a warning sign.
#8. Proper Installation of SSL Certificate:
Improper configuration of SSL certificate during the installation process can cause errors. It can affect network traffic too. The SSL certificate installation process is quite simple, and there is expert help available for the same.
SSL installation guides can also help in solving your queries.
#9. Check for SSL Certificate Expiry Date:
SSL certificates come with expiry dates for precautionary purposes. But many times, the site owners, while focusing on their business, forget to check out the same for renewal purposes. Once the date has passed, it is likely for the browser to display errors.
Possible Reasons:
- “Auto-renew enabled” mode is not enabled with the certificate provider.
- Though the above mode is enabled, payment is not made by the site owner
- Email notification about the same made by the SSL certificate provider is ignored or missed by the website owner
- Free SSL certificate is installed, which automatically expires after 90 days
Check the Expiry Date:
- Go to the Chrome menu by clicking three dots on the upper right-hand corner.
- In Security > Click “View Certificate.”
- View the certificate expiry date and if the SSL certificate has expired, renew it to fix your error.
Most popular brands like Comodo, GeoTrust, Thawte, etc., offer life-time free renewals on SSL certificates.
Wrapping Up:
Being a website owner, ensure that your site visitors must have a smooth user experience. Errors reduce trust and sway your customers away from your site.
Fix NET::ERR_CERT_AUTHORITY_INVALID Error by trying the above solutions and increase the flow of network traffic and business. Best Wishes!!