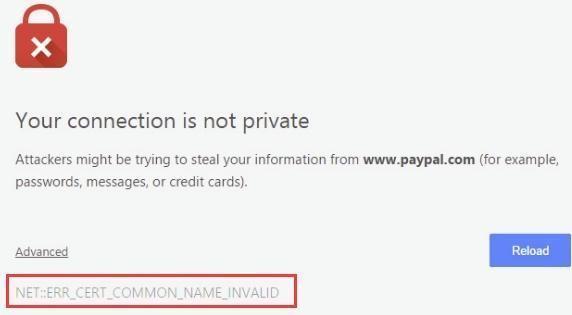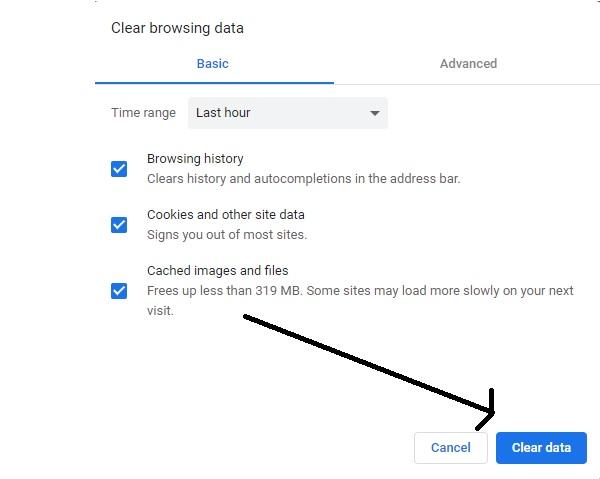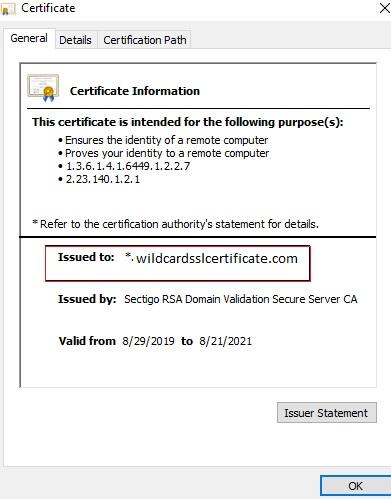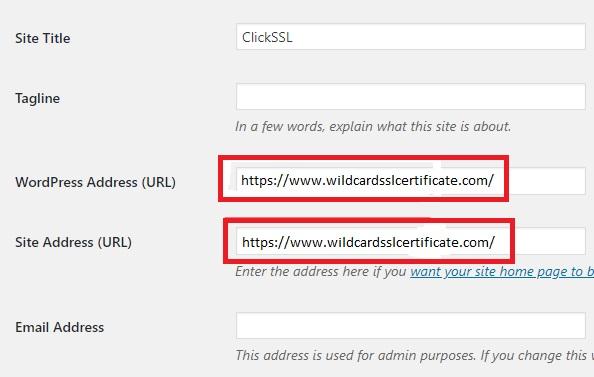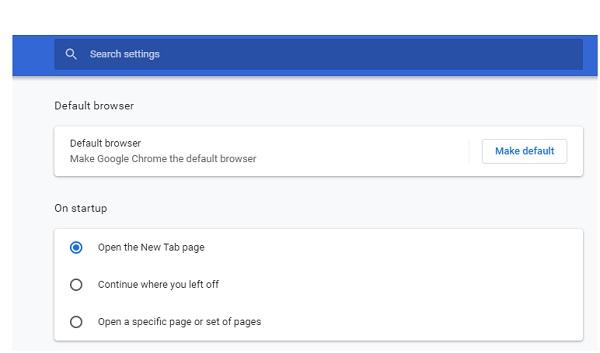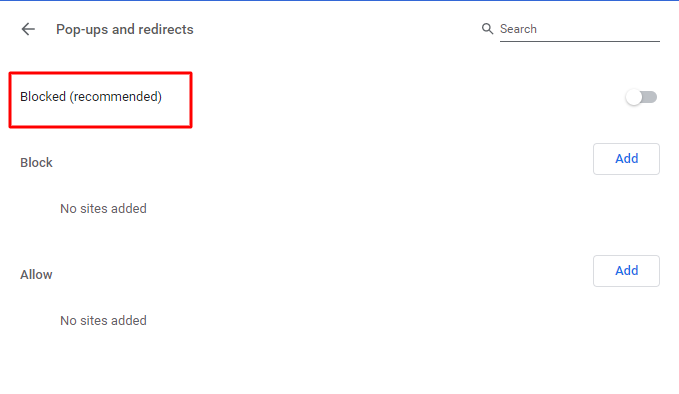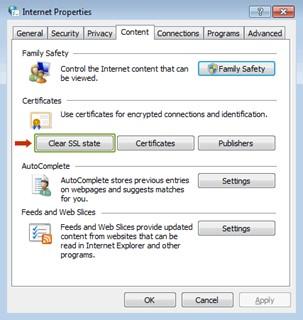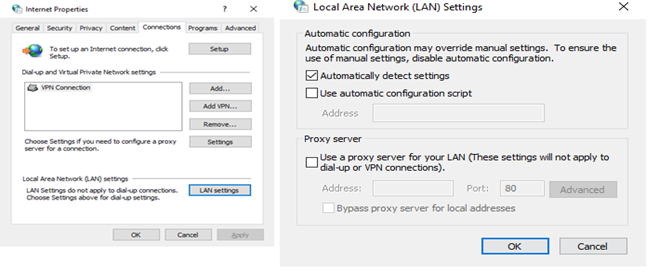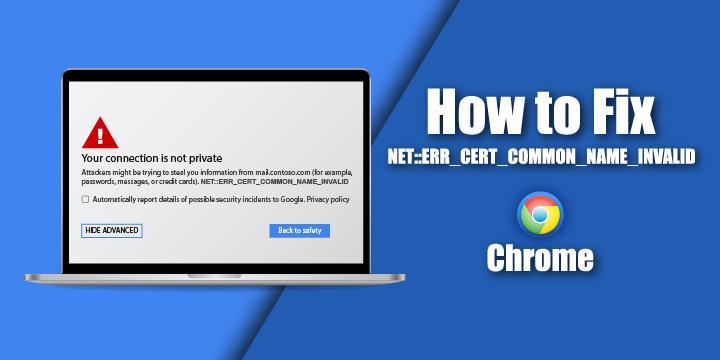
NET::ERR_CERT_COMMON_NAME_INVALID is an SSL certificate error. In this era where cyber-crime is on the rise, Google loves to provide a secure environment for its users, and so do its browsers. This error is shown by the Chrome browser when a user or a website owner tries to load a website.
SSL certificate errors can be confusing, and being a website owner, these errors can impact your sales figures, network traffic as well as your site reputation. Hence it is essential to take preventive measures to get rid of the error.
But, before moving to the solutions to resolve this error, let’s check out why this error occurs.
Table of Contents
# Causes of ERR_CERT_COMMON_NAME_INVALID Error
The red triangle shown in the image is a warning signal that the site you are trying to access is risky. But this error may appear on genuine and known websites too.
The “Common Name” mentioned in the above error cites the domain name required for certificate issuance. There are multiple reasons which cause this error.
Example: If your website name is www.mysite.com, for which you require an SSL certificate, your CSR (Certificate Signing Request) will display the site name as the common name.
Net::Err_Cert_Common_Name_Invalid warning is displayed by the browser when a mismatch occurs between the common name mentioned in the SSL certificate and the one mentioned in the URL. This error also appears when the SSL certificate fails to display the domain name in any form, i.e., common name, wildcard SSL, or SAN (Subject Alternative Name). Such mistakes can lead to this error.
Few more Reasons for Causing this Error:
- Misconfiguration of SSL certificate on the server
- SSL certificate has expired
- SSL securities are clashing with firewalls or another anti-virus software
- Browser extensions may cause this error
Now that there is some clarity about why this error is displayed, you need not panic because this error can be resolved with simple solutions. Let’s start.
# Solutions to Fix this Error:
1. Start from the Basics:
Minor issues can sometimes create significant problems. Something as small as an incorrect date and time on your PC or laptop can trigger this error. Did you check if both these options are correct or not? If incorrect, rectify them, and resolve your error.
2. Look for Problems in your Browser Extensions:
Though web browsers play a small role in protecting your website data, they act as the first line of defense against cyber-attacks. Browser extensions are small software that prevents the entrance of malicious sites and emails by filtering content and data.
But these browser extensions may sometimes cause problems with the SSL certificate security.
Solution:
- Enable the Incognito mode by opening the Chrome app.
- Go to the right of the address bar > click More > New Incognito Tab
- In the new window, open the Incognito icon.
If you don’t run across any errors while opening the Incognito icon, there may be a browser extension problem. Go to Chrome://extensions/, deactivate all extensions, and later activate one by one to find the extension creating the problem. Disable the same or remove it if unnecessary.
3. Clear Cache and Data:
Browser Cache and Cookies may disrupt the smooth functioning of a website.
Click Ctrl + Shift + Delete keys, and a new page will appear. Click all the options as shown in the below image and later click “Clear Data.”
Check for error resolve after completing the process.
4. Clear SSL Common Name Mismatch Error:
As specified earlier, domain name mismatch error in the SSL certificate is one of the reasons which may cause this error. The SSL certificate is either installed on the wrong site, or the domain name is not matching the site URL mentioned in the address bar.
Re-confirm the domain information in the SSL certificate by checking the “Issued to” field in the Certificate details. You can also re-check the same by using the Online SSL test – by SSL Labs for better results.
5. Verify the Site Address:
When installed on a site, an SSL certificate shows the URL starting from HTTPS instead of HTTP. But if your website does not have an SSL certificate installed and begins with HTTPS, it may display this error.
Verify the site address and change it according to the site protocol to eliminate the error.
6. Check if Your browser is Redirecting Visitors to Your Other Website Version:
Misconfigured redirects can display an error message, and it is necessary to alter the settings to stop these redirects.
Process:
- Go to Chrome browser > Click on three dots on the upper-right hand corner > Go to Settings > Click Advanced.
- Go to Privacy & Security Section > go to Content Settings > go to Pop Ups and Redirects.
- Ensure that the “Blocked (Recommended) feature is active.
7. Check for WWW vs. Non-WWW:
It is essential to keep a check on the Chrome redirects to ensure that errors don’t appear. If Google Chrome forcefully redirects your site visitors from the WWW version to the non-WWW version of your website, you are bound to face Err_Cert_Common_Name_Invalid error.
Since all SSL certificates don’t cover both versions, it is better to purchase an SSL certificate that takes care of both these versions to avoid future errors.
You can reconfigure your settings by banishing the redirect. If it is essential, buy another SSL certificate, which covers the site’s domain name to which your network traffic is redirected.
Example: Multi-Domain Wildcard SSL certificate secures many domains and subdomains in a single certificate.
8. Clear SSL Cache:
SSL Cache can sometimes interfere with the security certificate, causing an invalid name error. Even some expired data in the cache can trigger this error.
The Process to Clear SSL Cache:
- Click three buttons on the top right-hand corner of Chrome browser and go to Settings > Advanced Settings.
- Open “Proxy Settings > Internet Properties > Content.
- Click “Clear SSL State” and click Ok.
9. Set Your Proxy Settings to Detect Settings Automatically:
Your proxy settings must be set to “Automatically Detect Settings” to give you a better browsing experience. If that is not the case, then your browsing experience is bound to be limited, and you may end up facing an error.
Solution:
Go to Network Access Icon and Right-click it. “Internet Properties” menu will appear.
Go to Connections > Click LAN Settings. In LAN Settings, tick “Automatically Detect Settings” if it is unticked. Re-open the website and check the error.
10. Disable Antivirus or Firewall:
Securities sometimes clash up with each other and display various error messages. Especially anti-virus software and firewalls are heard messing up with SSL encryption securities to show the above error.
The best solution is to disable both these securities temporarily and check if the error is resolved or not. Later you can enable the same to secure your site.
11. Upgrade to the Latest Operating System & Chrome Browser:
Outdated versions or old versions of any digital infrastructure are risky because they have security bugs. They tend to miss out on the latest security patches since they are not upgraded.
The same is valid for operating systems and browsers which pose a threat to your business website. Hence keep them updated regularly to keep your website error-free and safe from cyber-attacks.
Final Thoughts:
Websites are the largest informative sources for customers. When these sites make information inaccessible due to errors, it not only disappoints customers but also drives them away from your site. Hence it is essential that your website’s functioning is smooth and hassle-free for increasing the network traffic of your site and business.
Resolving Net::Err_Cert_Common_Name_Invalid error is just a couple of mouse clicks away, and I hope the above solutions will help you in fixing your problem.
Related Articles:
- Err_SSL_Protocol_Error
- ERR_BAD_SSL_CLIENT_AUTH_CERT
- SSL Connection Error on Android
- ERR_SSL_VERSION_INTERFERENCE error
- ERR_CONNECTION_REFUSED error
- Net::Err_Cert_Authority_Invalid Error
- NET::ERR_CERT_REVOKED