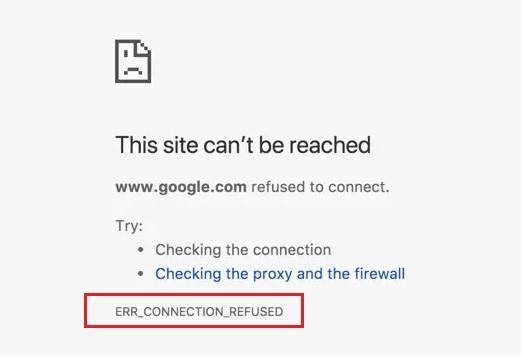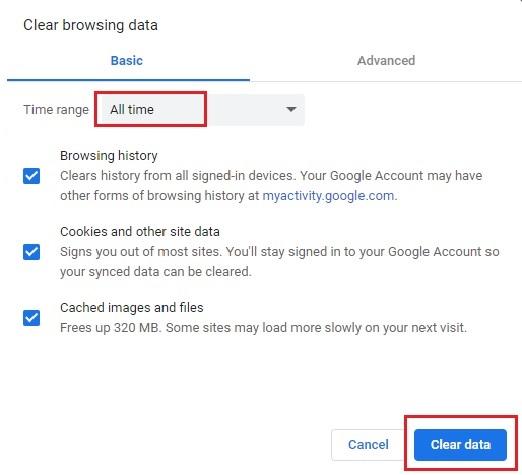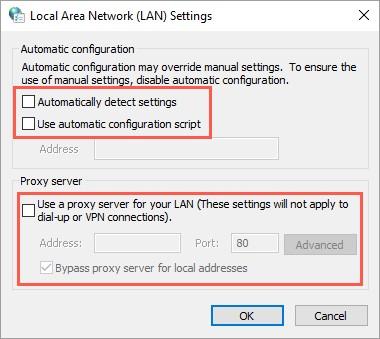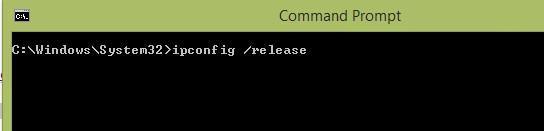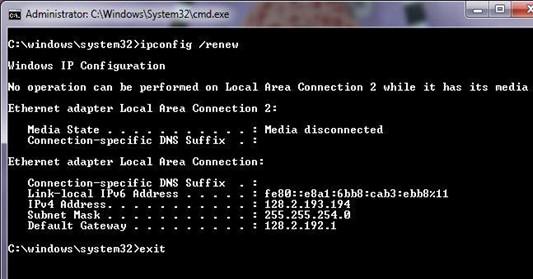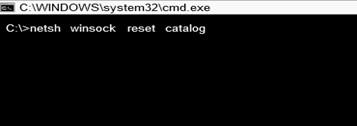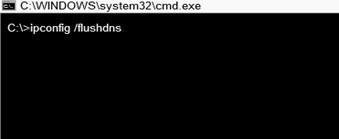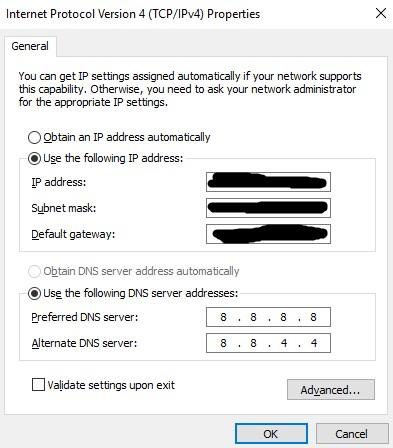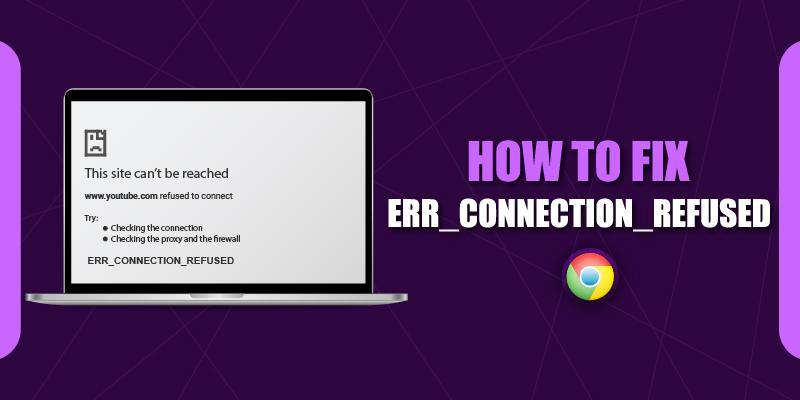
Digitalization has its own set of advantages and disadvantages. Netizens all around the globe love this digital era because they get world-wide information just with a keystroke. But sometimes, website and browser errors prevent them from opening site pages or gaining information, which becomes quite frustrating and annoying. One such error that many people come across while visiting a website is the ERR_CONNECTION_REFUSED error.
Table of Contents
What Causes ERR_Connection_Refused Error:
ERR_Connection_Refused is a browser error, which is specifically shown by the Chrome browser. It is also named Error 102.
While you are visiting a website on Chrome browser, and you come across the above-stated error, it suggests that the browser’s attempt to get connected to the website page was refused. This is the main reason why a browser shows this error.
But many times, server issues may also cause this error. Though always, malicious malware is not the cause of errors, unreliable WiFi connections, unpredicted internet downtime, and outdated browsers may be responsible for this error. Hence, it becomes essential to find out the exact reason why this error persists.
Being a website owner, don’t panic when you see this error, instead try multiple ways to resolve the same. Let me assure you, they are quite simple, and you may not need any professional help.
Let’s discuss some of the causes and solutions to fix the ERR_Connection_Refused Error.
Solutions to Fix ERR_Connection_Refused Error:
#1. Check the Website Status:
It’s common sense to check whether the website is working or not. The best way to test it is to open another website on the browser and see if it is accessible. If the other website is accessible, then there is some issue with the site’s server, due to which an error is displayed.
But if the other website is down, then you need to check out your internet connection. Tools like Down For Everyone or Just Me help you in checking the site status.
#2. Check your Internet/Wi-Fi Connection:
In case your WiFi is not working, or there is some problem with the internet connection, your browser may display this error while trying to connect to a web page.
A fast and speedy internet connection can resolve your problem.
#3. Clear Browser’s Cache & Cookies:
All browsers, including Chrome, store ample information in the program cache of the computer. This information includes cookies, browsing history, login details, images, and other web pages.
But this positive feature may turn out to be a negative one once these caches and cookies become outdated and start interfering with the site’s security practices. Their versions may be old, and they may display Err_Connection_Refused error.
The Process to Clear Browser Cache & Cookies:
- Click the three dots on Chrome on the upper right-hand corner and go to Settings.
- In Settings > Click Advanced > Go to Privacy and Security section > Click Clear Browsing Data.
- In the pop-up menu, select “All time” in the Time Range field.
- Tick all the options and click “Clear Data.”
Check if the error is resolved or not.
#4. Check Proxy Server Settings:
With the increase in web security threats, proxy servers come as an amicable solution. Many times, you, too, may have used a proxy server to remain anonymous and keep your sensitive data safe from hackers.
Its main motto is that you can surf online using varied IP addresses. The server acts as a mediator between your browser and the sites you visit. It helps in keeping your IP address private, but there is one drawback.
The web server may block the proxy server (IP address) and reject the actual connection. Incorrect configuration of a proxy server or failure to remove an unavailable proxy server from internet settings may also cause error issues.
To fix Proxy Server Issues:
- Open the Chrome Browser > Go to Settings > System > Open Proxy Settings > Go to Connections > Click on LAN settings button.
- Check that “Automatically detect settings” is disabled.
- Under the “Proxy server” section, check “Use a proxy server for your LAN” is disabled.
- Click OK and restart.
#5. Disable Antivirus Software/Firewall:
Web essential securities like Anti-virus software and firewalls protect your networks and computers against hacker attacks. But sometimes, you need to re-check whether these securities restrict access to genuine sites or not.
The best way to confirm is to disable these securities temporarily and try to open the website on Chrome and check out the error. If the error does not persist, then there is some problem with this security software, so try to uninstall the same and later re-install for security purposes.
If the problem still exists, lookout for the next solution stated below.
#6. Reset your IP address & Clear DNS Cache:
Process for Reset IP Address:
- Go to Start > Run > type cmd > Click Ok
- Type ipconfig / release and later press Enter.
- Later, type ipconfig / renew and click Enter. Then type Exit.
Process for Clear DNS Cache:
- Click Windows > Type CMD for commencing Command Prompt.
- Later type the command to flush DNS cache , i.e.,“netsh winsock reset catalog.”
- Later click “Enter.”
- Then type ipconfig / flushdns
- Restart your computer to see your error vanishing.
#7. Change DNS Address:
AN incorrect DNS address may cause the above error. Usually, a DNS address is obtained from ISP. Many web owners use third-party DNS, and hence they need to reset that DNS with your ISP.
The Process to Change DNS Address:
- Go to Control Panel > Network and Sharing Center.
- Right-click the Active Network Adaptor,> Open Properties in Context Menu.
- Click on the “Internet Protocol Version 4 (TCP/IPv4)” and later click “Properties.”
- A window will open wherein you need to type the custom DNS.
- Enter the custom DNS server of Google, 8.8.8.8 in the Preferred DNS server box and 8.8.4.4 in the Alternate DNS server box.
- Click Ok and restart Chrome.
#8. Disable Chrome Extensions:
To fix the Err_Connection_Refused error or any other error, one solution which may fix the error is to disable browser extensions. Extensions are useful in blocking unwanted contents, ads, translating text, automating processes, etc. But these extensions sometimes mess up with the functioning of the website and cause errors.
- Audit extensions regularly and remove unknown and unwanted Chrome extensions. Update all the useful extensions.
- Secondly, disable all the extensions (type: chrome://extensions) and enable them one by one to check which extension is causing the error. If possible, remove the extension and get rid of the error.
#9. Reinstall Chrome:
Your browser may be old or outdated to display an error message. Update the same, or if possible, uninstall Chrome and reinstall the same. Once the latest Chrome version is installed on your computer, the chances of error are almost nil.
#10. Stop Synchronisation with Google Account:
As you all are aware that Google and Chrome are always synchronized with each other. But little may you know that synchronization can sometimes trigger errors.
The Process to Stop Synchronisation:
- In the browser search bar, Type Chrome://settings/people, click enter.
- Click the “Turn Off” button near your name and check for error resolve.
Wrapping Up:
Multiple reasons cause multiple errors. It requires patience and trial and error methods for resolving errors and making your browser and website error-free. I hope the above solutions help in resolving your error and give you a hassle-free browsing experience.