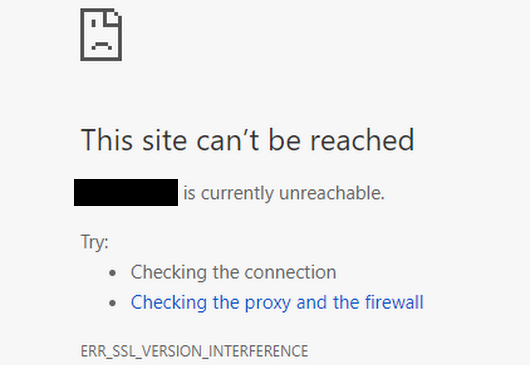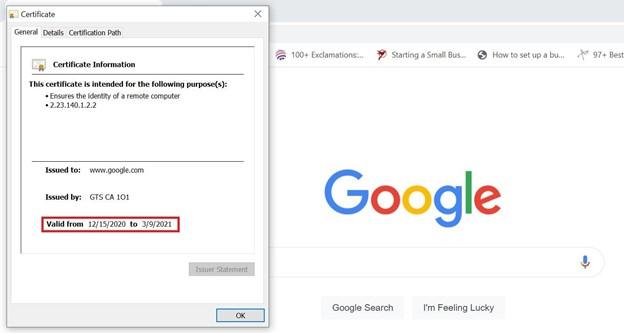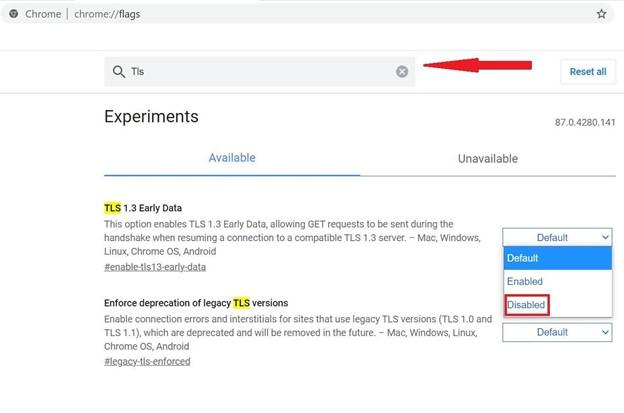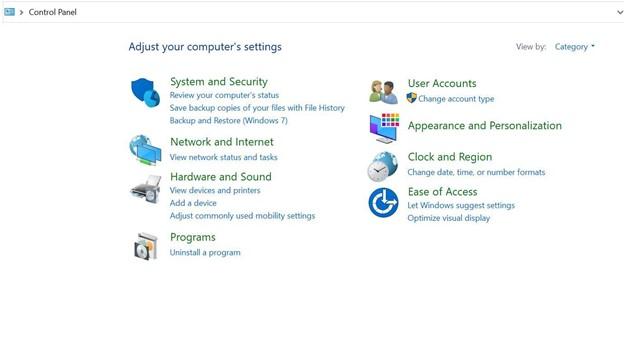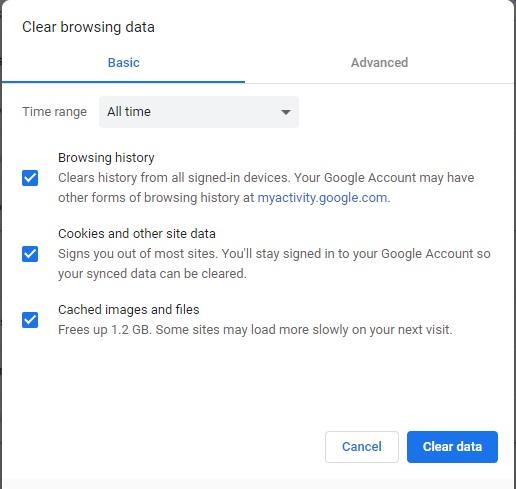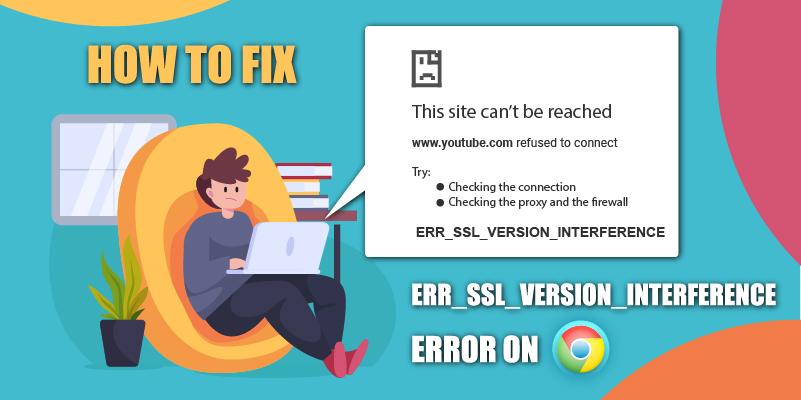
While looking up for critical information, the last thing you want to see popping up on your Chrome browser is the ERR_SSL_VERSION_INTERFERENCE error. However, you can’t always have it your way, and sooner or later, you will encounter this error. Fret, frown, or find ways to fix this glitch.
If you are smart, you will choose to fix it, and that’s precisely what we are about to discuss. Soon after, we shall help you fix it regardless of whether you are a website owner or a visitor, so let’s get started.
Table of Contents
Understanding the ERR_SSL_VERSION_INTERFERENCE error
The ERR_SSL_VERSION_INTERFERENCE is an SSL error that indicates a mismatch or interference with the TLS version, which can occur for many reasons. We must admit that finding the exact cause for this error can be difficult, so you need to try different methods to figure out which one works for you.
In website users, it could be something as trivial as incorrect system date and time settings or a slightly more complicated issue like an incompatibility between server-browser settings. If you own a website, there could be other things that you may have to look into. Irrespective of what is causing it, one of the below-listed fixes should help you get rid of this error.
How to Fix ERR_SSL_VERSION_INTERFERENCE Error in Google Chrome | For Website Owners
Website owners need to be cautious when managing their SSL certificates because any lapses could result in lost traffic, especially when the error is faced by those using Google Chrome and Firefox — browsers that have a combined market share of over 67%.
Website owners also need to face the harsh reality that no matter which topic they post content on, there’s no shortage of alternatives for users to explore. So, you cannot ignore SSL certificate issues such as the ERR_SSL_VERSION_INTERFERENCE error, as it lowers user experience and increases the website’s bounce rate. Let us now figure out what you can do if this error shows up on your website.
Check the status of your SSL Certificate.
Is your SSL certificate correctly installed? Has it expired? You can confirm that by following the steps mentioned below.
Follow the below-mentioned steps to check the status of your SSL Certificate:
#1. Open your website in Google Chrome or any other Browser.
#2. Click on the green padlock icon that appears in the URL bar.
#3. Click on ‘Certificate’ to check its validity.
Use this or this website to confirm if your SSL Certificate is installed correctly.
If you notice that your SSL certificate is no longer valid, you can contact your vendor, renew it, or reinstall a new SSL certificate.
How to fix ERR_SSL_VERSION_INTERFERENCE error in Google Chrome | For Website Visitors
While browsing the internet, sometimes users come across the ERR_SSL_VERSION_INTERFERENCE error in Google Chrome due to their system issues. These errors can occur due to many reasons but are relatively easy to fix. We shall now discuss how you can do that in specific common scenarios.
Step 1 – Incompatible Server-Browser Settings
A common issue that causes the ERR_SSL_VERSION_INTERFERENCE error in Google Chrome is the incompatibility between the browser and the server configuration. This means that if one uses TLS 1.2 (Transport Layer Security) and the other does not extend support to it, you may see this error. You can fix that by following the below-mentioned steps.
#1. Open your Chrome browser and then a new tab.
#2. In the URL bar of the new tab, type chrome://flags/ and hit enter.
#3. You will see a search bar. Type ‘TLS’ in it and hit enter.
#4. Close and relaunch the Google Chrome browser.
Step 2 – Incorrect Date and Time Settings
If you haven’t synced your system’s date and time settings with that provided by the ISP or a live server, chances are that it could be incorrect. This easily fixable mismatch could cause this annoying SSL error, which can be fixed by following the below-listed steps.
To fix that on your Windows Computer:
#1. Click on the Windows button and type ‘Control Panel’ in the search bar.
#2. Open the Control Panel and click on the ‘Clock and Region’ option.
#3. Choose ‘Set Date and Time.’
#4. Click on the ‘Internet Time’ tab.
$5. Sync your PC’s date and time with that of the internet.
To fix that on your Mac Computer:
#1. Find the Apple Menu.
#2. Click on ‘Date and Time’ and adjust it.
Step 3 – Disable the QUIC Protocol
The QUIC protocol was designed for speed but may at times cause the ERR_SSL_VERSION_INTERFERENCE error.
To fix it, open a Chrome Browse and type chrome://flags/#enable-quick in the URL bar and hit enter.
Choose the ‘Disable’ option from the dropdown menu and close the Chrome Browser.
Reopen Google Chrome and check if the error occurs
Step 4 – Clear Browsing History and Cache
#1. Open the Google Chrome Browser.
#2. Click on the three vertical dots on the top right-hand corner of the Browser and select ‘Settings.’
#3. Click on the ‘privacy and security’ option on the sidebar located on the left-hand side.
$4. Click on ‘Clear Browsing Data.’
$5. Set the Time Range to ‘All-time’ from the drop-down menu.
#6. Click on the checkboxes next to ‘Browsing History,’ ‘Cookies and other site data,’ and ‘Cached images and files.’
#7. Click on ‘Clear Data’ and close the browser.
#8. Reopen the browser and try to access the site, which showed the SSL error.
Final Takeaway:
To sum it up, the ERR_SSL_VERSION_INTERFERENCE error occurs due to a mismatch of the TLS protocol, which is essential for secure browsing. The TLS protocol is responsible for encrypting the data exchanged between the client and the server. However, if a mismatch or an undesired program is interfering with the browser’s activity, this error occurs.
We have recommended multiple reasons that could cause this error and possible solutions. Regardless of which OS you use, one of the abovementioned solutions should fix the ERR_SSL_VERSION_INTERFERENCE error in your Google Chrome browser. So, try them out one at a time and attempt accessing the website on which the error occurred.
Related SSL Error Solution:
- ERR_CONNECTION_REFUSED error
- Net::Err_Cert_Authority_Invalid Error
- NET::ERR_CERT_COMMON_NAME_INVALID