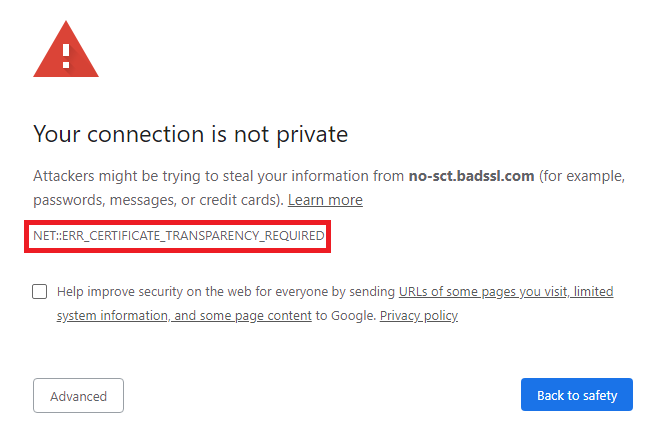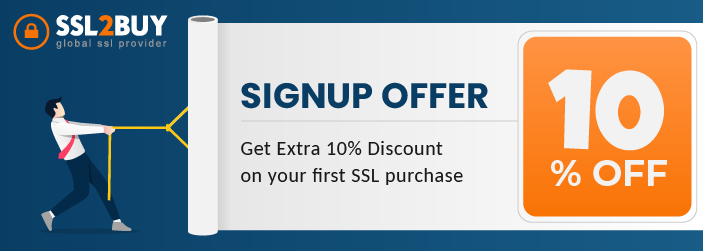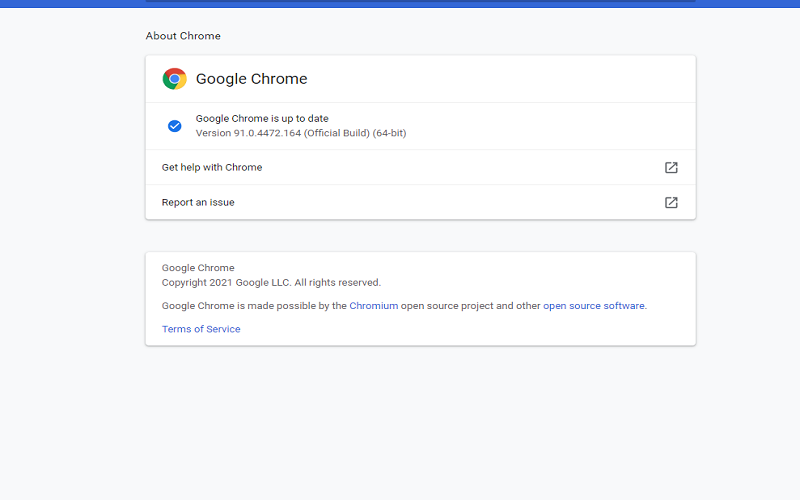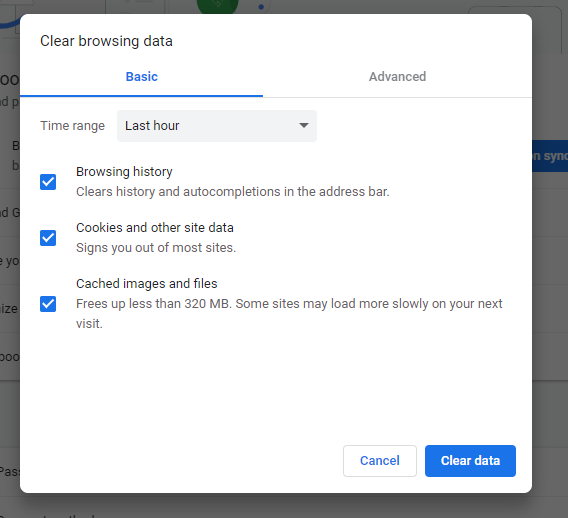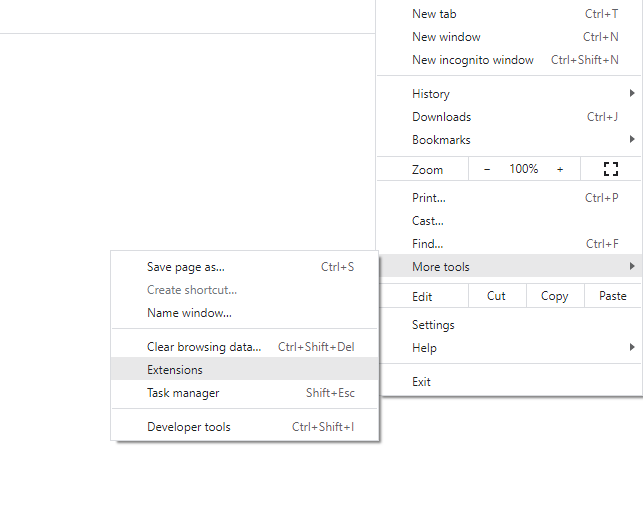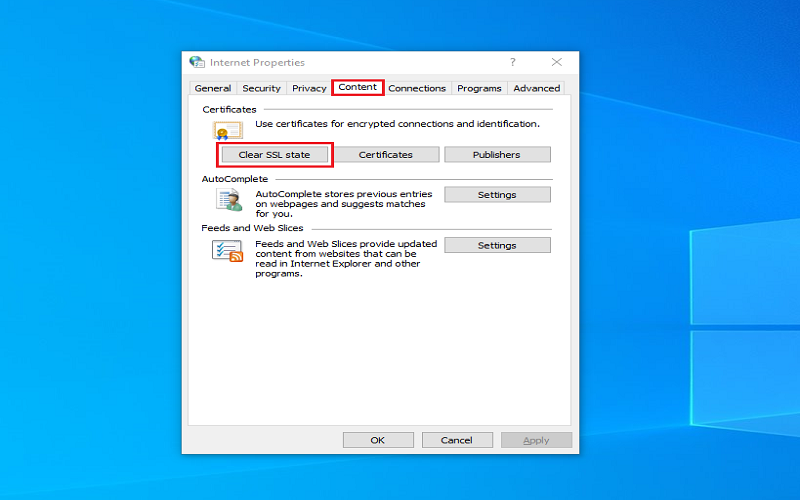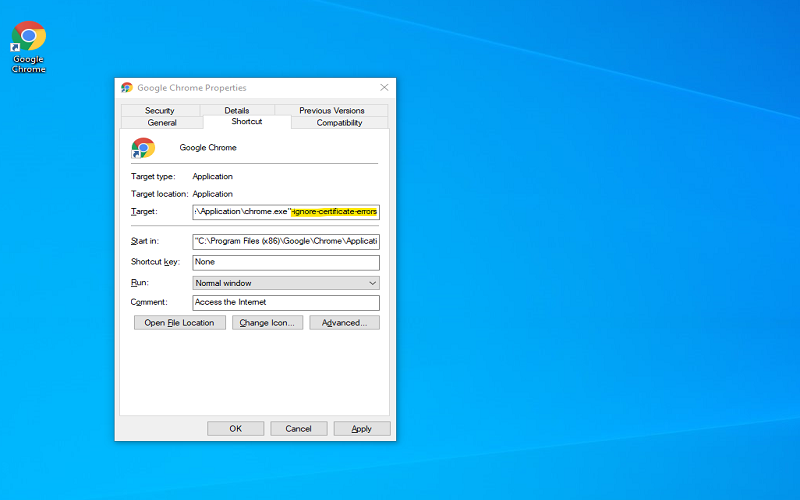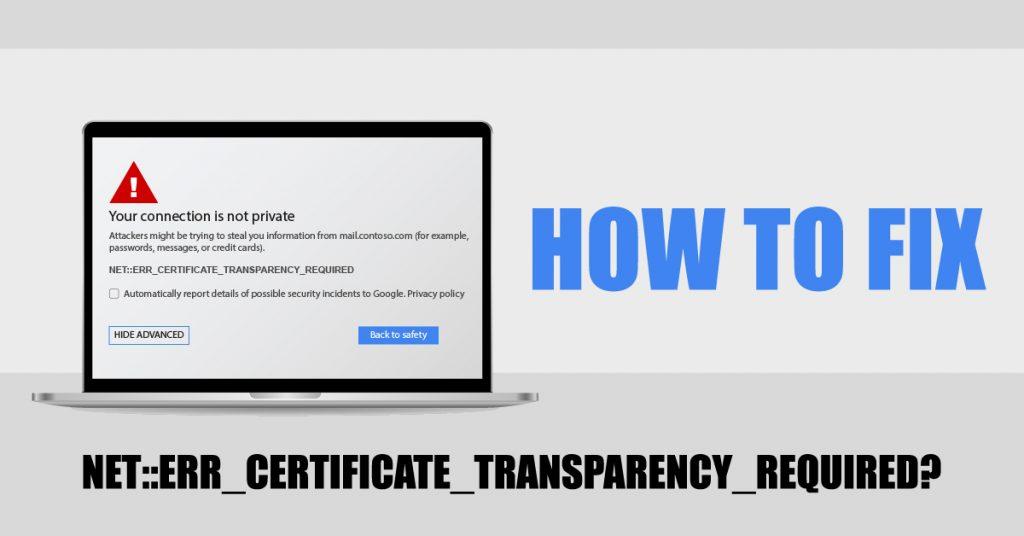
Table of Contents
Step by step guide to fix NET::ERR_Certificate_Transparency_Required.
Are you aware that almost 50% of the top million websites are on HTTPS (Hypertext Transfer Protocol Secure)? Ever since Google announced HTTPS, a must for all websites to provide a secure environment to its users, all the website owners have started to move from HTTP (Hypertext Transfer Protocol) to HTTPS due to facing errors.
To encourage these web owners to opt for SSL (Secure Socket Layer) security, Google further announced HTTPS as a ranking signal in SEO. There are multiple SSL providers and SSL types that you can choose from like single domain, wildcard SSL certificate, code sign certificate, etc. Each SSL certificate carries compatibility with browsers, OS, and servers.
But sometimes these securities mess up with the browsers and compel the browser to display an error. One such error is NET::ERR_Certificate_Transparency_Required.
NET::ERR_Certificate_Transparency_Required Errors – What are the Causes?
SSL certificate lucidity and clarity are compulsory tasks for all Certificate Authorities (CA’s). Whenever a CA issues an SSL certificate, it is mandatory to add that SSL certificate to all public certificate Transparency Logs (TL) for browser recognition. Entry in these logs is mainly done to prevent the mis-issuance of SSL certificates and safeguard the web industry.
The main reasons to add the issued SSL certificates to the TL are:
- TL helps to locate the compromised SSL certificates
- They also highlight the SSL certificates that the CA erroneously issues to hackers without the domain owner’s awareness.
- It helps in increasing online security.
Suppose this process is not done by the CA deliberately or is mistakenly missed out, and the certificate is issued to the related party. In that case, the Chrome browser may not recognize the SSL certificate. Hence Chrome may display Err_Certificate_Transparency_Required error.
This is a common error, and the site owner can easily fix it. In case the owner is unaware of this error, the user can communicate with the site owner and notify them about the same for resolving the error.
The main reason which may cause the browser to trigger this Net::Err_Certificate_Transparency_Required error may be an expired, outdated, or compromised SSL certificate.
Few More Causes:
- The SSL installation is not appropriate
- The SSL certificate is corrupted
- The expiry date of the SSL certificate has passed
- The Certificate Authority missed out on adding the SSL certificate to the Transparency Log (TL)
- The website owner deliberately asked the CA not to add the SSL certificate to the TL for personal reasons
Adding the SSL certificate to the TL is a compulsory process. The website owner must inform the CA to add the SSL certificate to various Public Transparency Logs (PTL) and ensure that it is adhered to by the CA.
How to Fix NET::ERR_Certificate Transparency Required?
Whether you are a website owner or a user trying to access the site, the solutions to resolve the error differ.
In this article, we will discuss the solutions for both parties.
If you are a Website Owner:
- Due to personal reasons, if you have asked your Certificate Authority not to add the domain name and sub-domains in the CT logs, ensure that you request CT exception policy, managed with Chrome apps.
- If you have not applied for the CT exception policy, and you see this error, the best solution is to approach your Certificate Authority who has issued the SSL certificate. Request them to add your site domains and subdomains to the CT logs to fix the error immediately.
- Checkout for other technical issues related to CA and re-issue the SSL certificate. Later re-install the same and fix the error.
- Switch to another trustworthy CA, who can help secure your site, since reputed CA’s can rarely make such errors, like issuing an unlogged certificate.
If you are a Website User:
Being a website user, you need to fix the error from your browser/device.
How to Solve NET::ERR_Certificate_Transparency_Required Error from Your Browser/Device?
#1. Temporarily Disable Your Antivirus/Firewall Programs:
This is a risky solution, but antivirus software or firewalls often interfere with other web security solutions. They trigger SSL errors.
Disabling the firewall or antivirus software on your device for a short time to fix the error can be a successful solution to fix the error.
Enable firewall and antivirus software instantly after the error is fixed.
#2. Update your Google Chrome Browser:
In many cases, the Chrome browser is not updated, and hence fixing of security bugs are missed out.
Sometimes the outdated browser may not support the current SSL version and its encryption algorithm. Hence it is necessary to keep your Chrome browser updated and at regular intervals to fix the security loopholes.
Process:
- To update Chrome, click on the three dots on the upper right-hand corner, to open the Menu.
- In Menu > go to Settings > About Chrome
- The Chrome browser will show whether it is already updated to the current version or not. In case updates are pending, Chrome will start the automatic updates process. Just click “Relaunch”, and Chrome will be updated.
- Once Chrome is updated, restart Chrome and try to open the website.
#3. Clear Cookies and Cached Data:
Expired cache and cookies always cause errors.
Process:
- In Chrome Menu (3 dots) > go to More Tools > Select “Clear Browsing Data.”
- A new window will pop-up. In that window, in the Time Range > select “All time.”
- Tick “Cookies and other site data” and “Cached images and files”.
- Later click “Clear Data”.
- Close the browser and restart Chrome to check the error.
#4. Disable Malicious Extensions:
Sometimes third-party extensions may be the sinners and cause the above error.
The most viable solution to know whether these extensions are responsible for the error is to change the browser in Incognito mode and try to open the website. If the error has disappeared, then definitely some malicious extension is creating this issue.
Disable the extensions one by one and find the culprit.
Process:
- Open the Chrome menu by clicking the three dots on the right side
- Go to “More Tools” > Extensions
- Disable each extension one by one.
-
- Delete the trouble-maker and enable the remaining extensions.
#5. Clear the SSL State:
If the above solutions are not successful in solving the Err_Certificate Transparency Required error, you may try to clear your computer’s SSL state.
Process:
- In the Control Panel of your computer, go to Network and Internet > Internet Options.
- In the Content tab, click on “Clear SSL State”, click “Apply” and then click “Ok”.
- Check if the error has vanished or not.
#6. Ignore the Error for a While:
Many users try to resolve the error, but they tend to ignore the error if their solutions don’t work temporarily.
Enabling Google Chrome flags or manually ignoring certificate errors can eliminate the error for a while.
- Enabling Google Chrome Flags:
In the address bar type: chrome://flags. Click Enter.
A menu with many features will be displayed. Go to “Insecure origins treated as secure”. This feature is always disabled by default to show secure content.
Enable the same for some time to fix your error.
Later make sure to disable the same after the desired website is visited.
- Manually Ignore Certificate Errors:
Right-click Chrome icon > Select Properties > Go to Shortcut tab
In the target field, type “-ignore-certificate-errors” after /chrome.exe as shown in the below image.
Later click “Apply” and then the “OK” button.
Restart Chrome
Both the above options are not advisable, because they may invite malicious content to your networks, which may be harmful to your data and devices.
Bottom Line:
Your website is a repository of confidential information about your business and customers. As a website owner; it is essential to resolve even the minute errors for the website’s smooth functioning. Check your SSL configurations and expiry dates and do the needful to clear the error. Error-free websites go a long way in maintaining customer trust and creating loyal customers.
If you are a user, try the above solutions and fix the error for smooth navigation.
Related Articles:
- Fix ERR_SSL_VERSION_INTERFERENCE
- Fix ERR_CONNECTION_REFUSED in Chrome
- Fix ‘Err_SSL_Protocol_Error’ on Google Chrome?