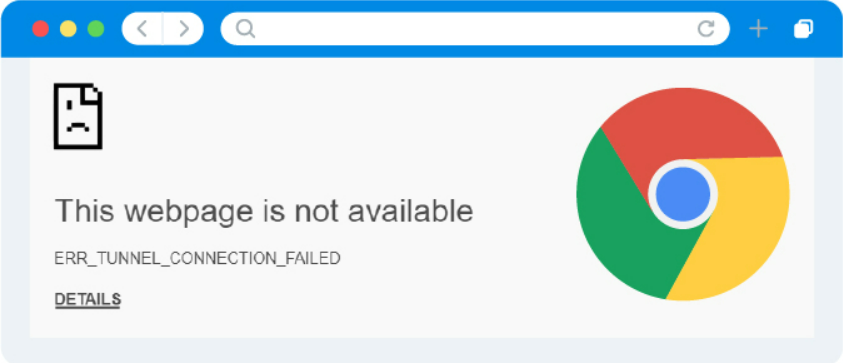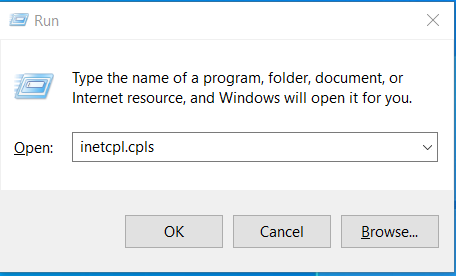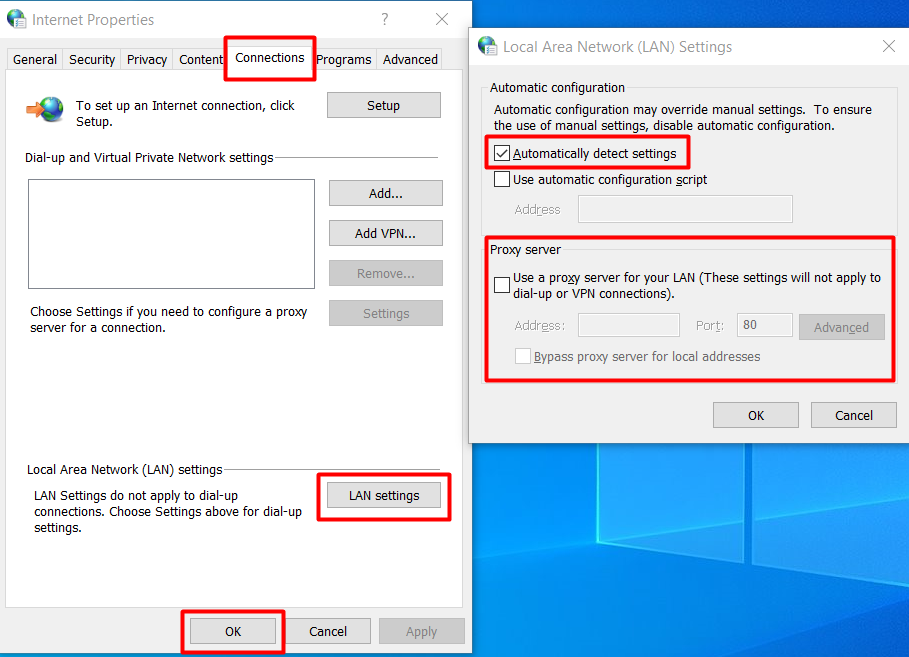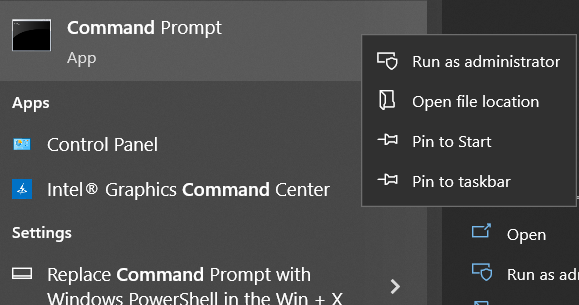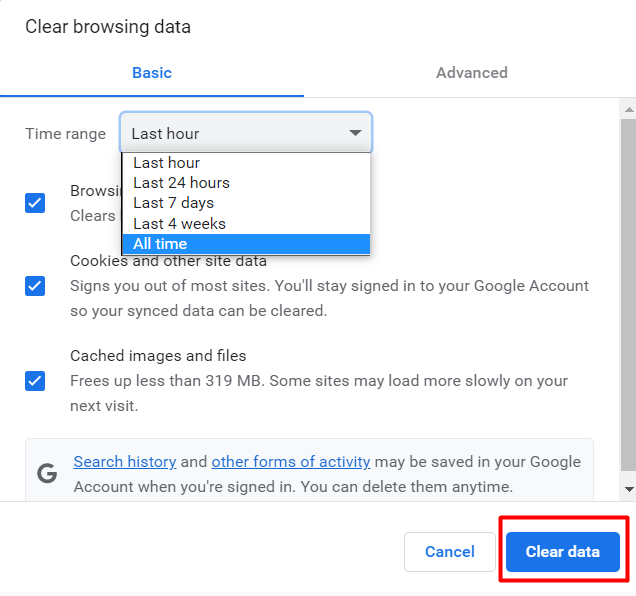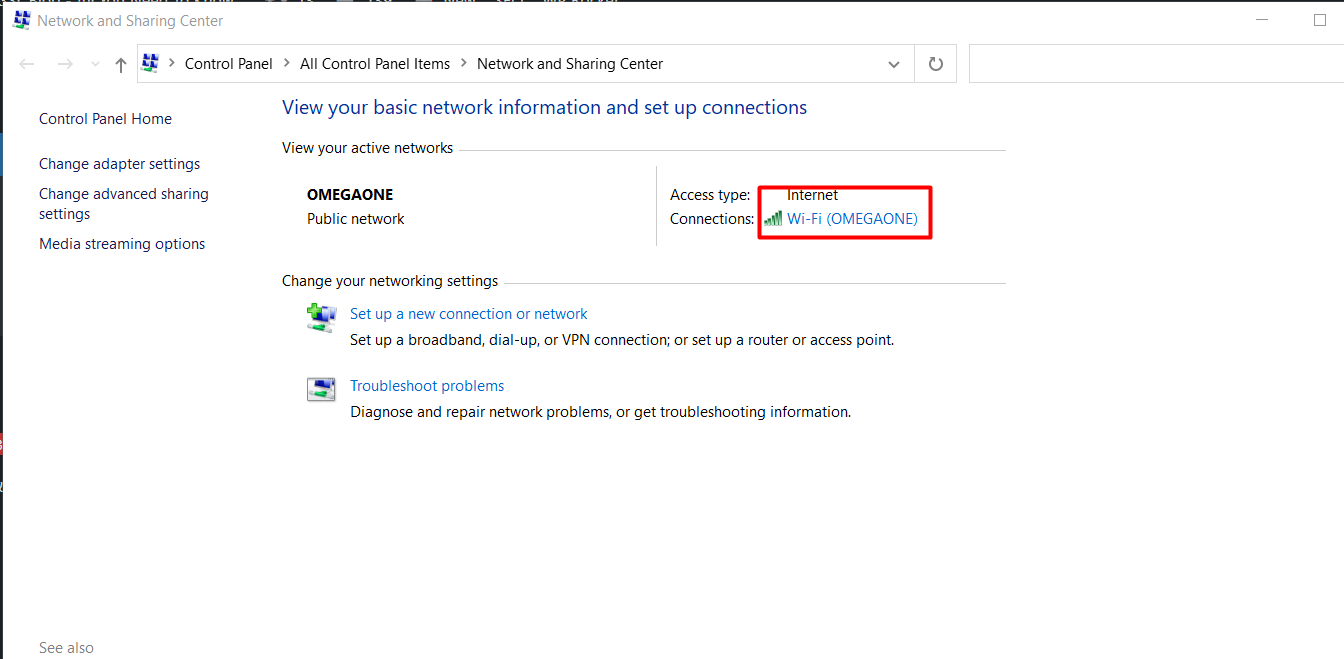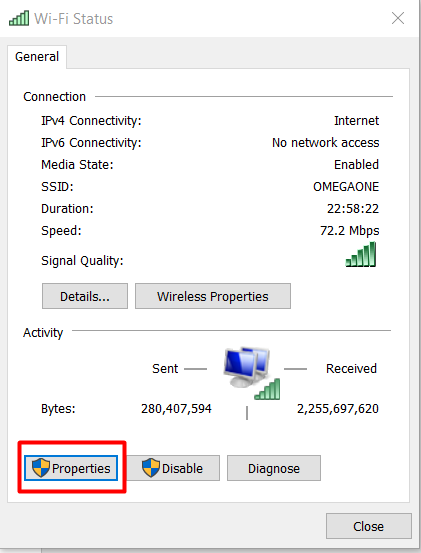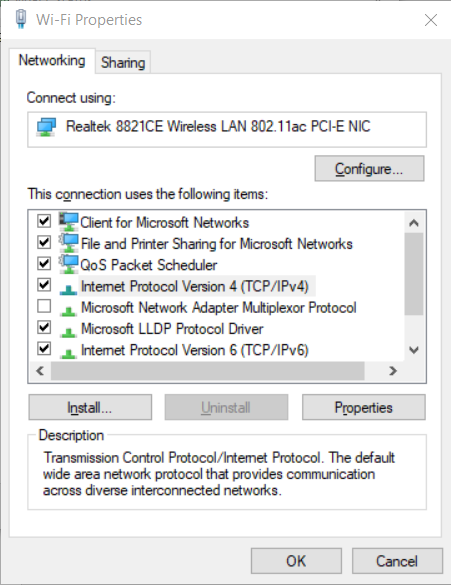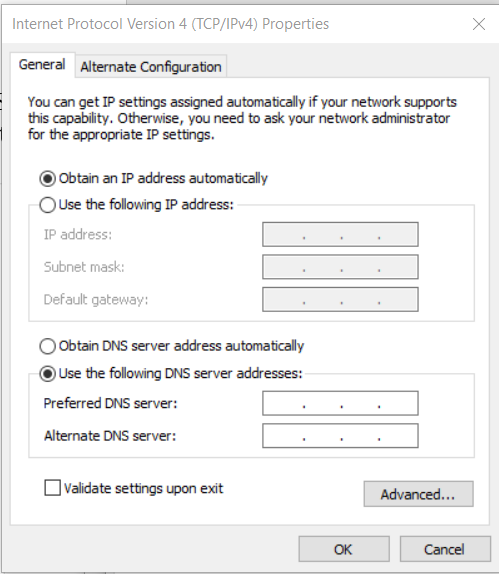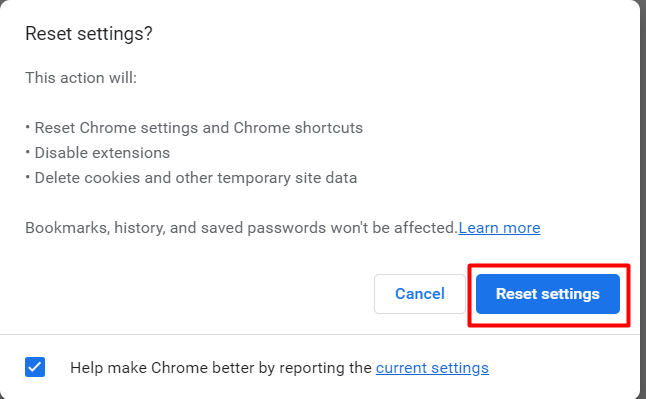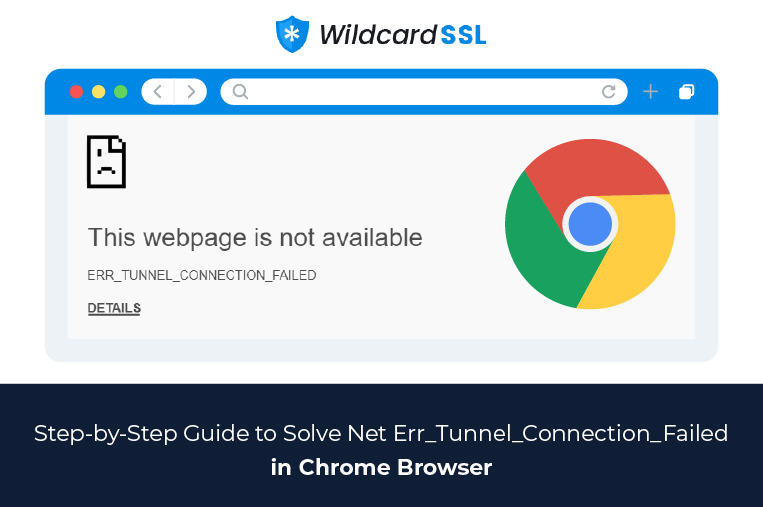
When any user tries to access a website, their browser sends requests to varied servers for obtaining its content and data. Some requests are successful and the user can view their desired site, whereas some requests turn out to be unsuccessful. In the majority of cases, proxy servers are responsible for such failures.
Not only does the user fail to view their desired website, but they also face an error message stating:
Table of Contents
“ERR_TUNNEL_CONNECTION_FAILED IN CHROME BROWSER’’ error
This is specifically a Chrome error. Though Google Chrome is one of the most popular browsers, it displays such error messages occasionally. Multiple reasons may trigger this error and there are varied solutions that can resolve the same.
So, don’t panic. We’ve got you covered on this one.
Let’s check out the meaning of this error, the reasons why it exists, and its simple solutions.
-
What is the ERR_TUNNEL_CONNECTION_FAILED” Error?
As the name specifies, a tunnel is a sort of connection, wherein the data is exchanged securely between networks.
The Err_Tunnel_Connection_Failed error is caused when there is a problem with the proxy/intermediate server.
The main task of a proxy server is to provide a tunnel between the users and the internet and to prevent intruders from entering your network. Usually, users can connect to their desired website without any problem.
But sometimes the user’s browser fails to establish a connection with the proxy server, i.e., it fails to create a connection with the sites, and hence this error is displayed.
-
Reasons which cause ERR_TUNNEL_CONNECTION_FAILED Error:
- Outdated Chrome Browser
- Antivirus/Firewall Securities
- Wrong Proxy Settings
- Old Browser Cache/Data
- Outdated/Expired Chrome Extensions
- DNS Connection Issues
- Incorrect Website Domain Configuration
-
How to Fix ERR_TUNNEL_CONNECTION_FAILED Error in Chrome?
Many times, browser errors vanish when the browser is updated or old browser data/cache/extensions, etc. are cleared. But there are times , when these solutions can’t fix the connection, failed error.
Below-stated are some solutions including the ones mentioned above, which can help you in resolving the Chrome error.
Let’s check them out.
1.Update Chrome:
An outdated browser is the root of many issues and an updated browser is the solution for the same. Update your Chrome browser regularly to fix such minor errors.
Steps:
- Open Chrome on your computer by clicking the 3 dots on the top right side.
- Later, click Help > About Google Chrome. Click “Update” if visible and Chrome will be updated. If “Update” is not seen, it means that your browser is already updated.
Check if the error is resolved or not.
2. Disabling Proxy Settings:
Proxy settings may be the culprit to the above-stated error. So, the next step is to disable the proxy settings which are used on your device.
Steps:
- Press Windows Key + R from the keyboard
- In RUN, type inetcpl.cpls. Press Enter or click the OK button.
- Later, go to “Internet Properties”, and click on the “Connections” tab > go to LAN Settings.
- A new window will open. Untick the option “Use a proxy server for your LAN”. The “Automatically detect settings” options should always be selected.
- Click Ok and save the changes.
- Restart your device and check if the error is resolved or not.
3. Reset Network Settings:
Flushing DNS and resetting network settings (TCP/IP) may work in eliminating the Err_Tunnel_Connection_Failed error.
Steps:
- Press the Windows button > Go to the Start menu > Type “Command Prompt” in the Start search bar.
- Once the Command Prompt screen appears, right-click on the same and click the “Run as Administrator” option.
- Type the below-stated commands
| IPCONFIG /FLUSHDNS NBTSTAT –R NETSH INT IP RESET NETSH WINSOCK RESET |
- Click Enter. After the successful execution of the command, restart your device and check for the error.
If the error still be present, move to the next solution.
4. Clear Chrome Browsing Data:
Old and outdated browsing data, sometimes interferes with recent browsing sessions, thus causing varied issues and errors. Delete the old browsing data for fixing the error.
Steps:
- Go to the Chrome address bar and type the following.
chrome://settings/clearBrowserData
- The above image will be displayed. Set the time range to “All time” and later click “Clear Data”. The entire browser data will be deleted.
Restart your computer and check if the error is eliminated or not.
5. Modify the DNS Server:
The default DNS server is the one that is provided by the Internet Service Provider (ISP). The operating system uses this default DNS server, but, your system can be configured to use a specific DNS also.
It might be possible that the display of the Chrome error has something to do with the current DNS configuration.
Let’s check the current DNS configuration in Windows and modify the same to fix the error.
Steps:
- Open the Network Screen from the taskbar located at the bottom right-hand side of your computer. Right-click the same and select the “Open Network and Sharing Center” option.
- Once this window is open, go to “View your active networks” and click on the network you are connected with.
- The internet connection status screen will open. In that window, click “Properties”.
- Once the Properties window is open, select the Networking tab > go to the Internet Protocol Version 4 (TCP/IPv4) option and double-click the same.
- Once you open the IP version, you will be able to view the DNS server address, i.e., whether the DNS server address is the default one or set to a specific address.
- Enter Google’s Public DNS address manually, click Ok to save the changes, and restart your device.
- If the above-stated error is eliminated, then the DNS server which you are using may be the culprit.6. Reset Google Chrome Settings:
If the error still exists, try resetting the browser settings.
Steps:
- Open Chrome > go to Settings > Advanced Settings > click the “Reset and Clean up Section”
- Later, click “Restore Settings to their original defaults” and later click “Reset Settings”.
7. Clear Browser Extensions:
Browser extensions may sometimes create issues and cause errors, and hence the best solution is to disable all the browser extensions. Check if the error is fixed or not after deletion, by restarting your browser.
If the error is fixed, enable all the extensions again one by one.
8. Disable Firewall/Anti-virus Software:
Disable firewall and anti-virus software security for a while since they can create issues and trigger errors. These digital securities sometimes flag genuine sites as suspicious and cause error displays.
Check if the error is fixed after this move and if yes, don’t forget to enable these securities again. They are pivotal for site and data security.
9. Contact Proxy Provider for Support:
If the issue still exists, call your proxy provider and ask them to help you out. Submit a mail request if needed. A good proxy provider will always be ready to help since they have an expert team who can resolve your issue.
Final Words:
Chrome’s Err_Tunnel_Connection_Failed error might look intimidating at a glance since Chrome may suggest that the website downtime may be responsible for the same.
However incorrect proxy settings, DNS server configuration issues, outdated browsers, etc. might also cause this error. This article is all about how simple solutions can fix such daunting errors.
Implement the solutions stated in the above write-up and resolve your error.
Once Chrome’s “Err_tunnel_connection_failed” error is fixed using the above-stated methods, you will be able to access your desired website easily.